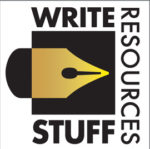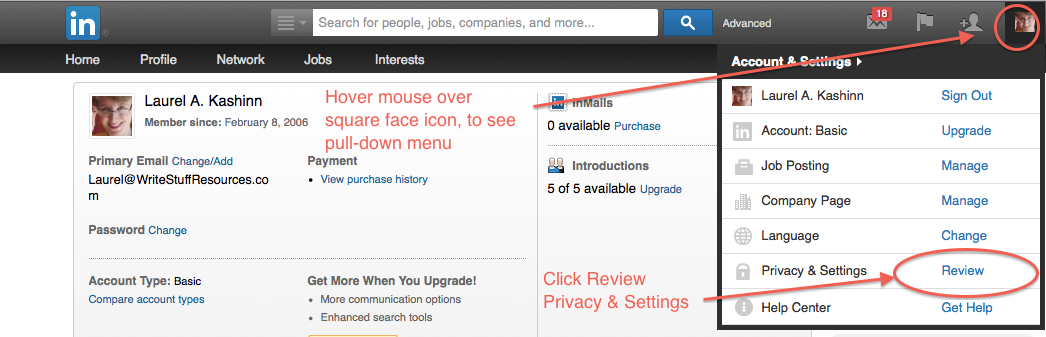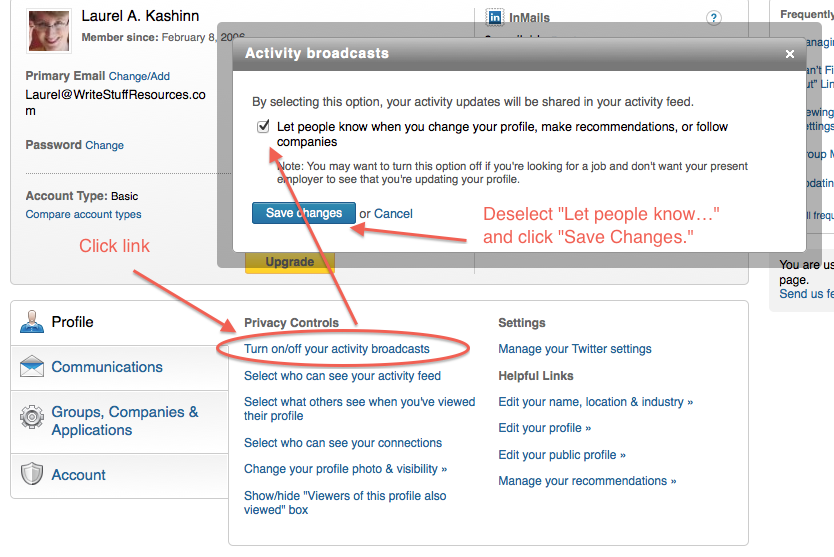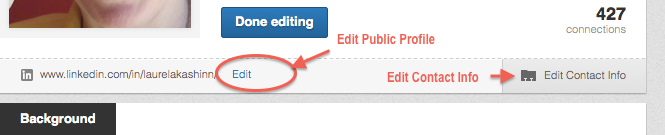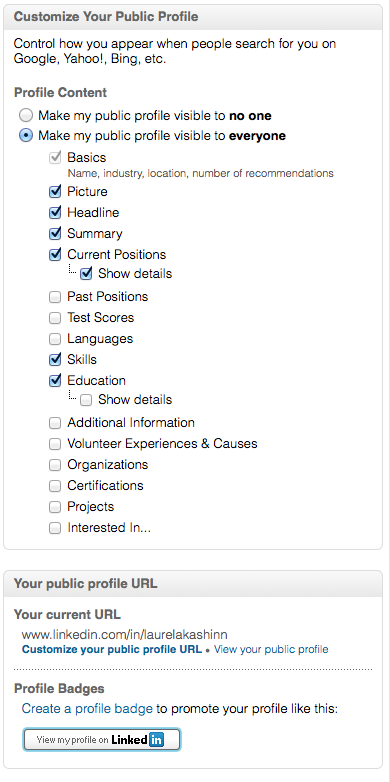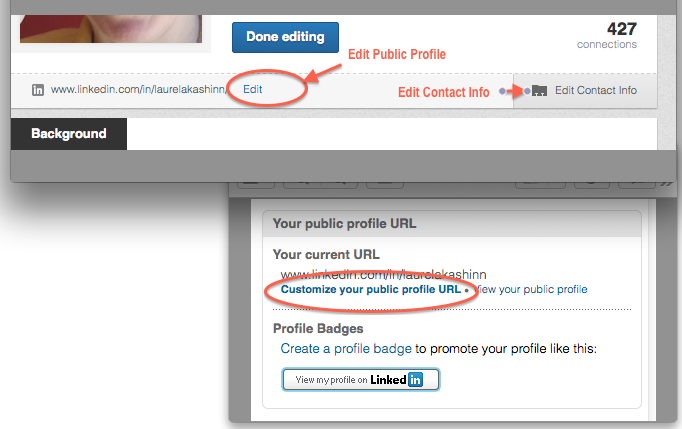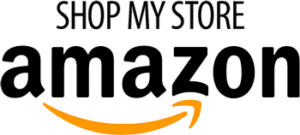LinkedIn Profile Basic Update Instructions
H ere are some basic instructions for updating your LinkedIn profile. Click on any of the illustrations below to see a larger version. Scroll down for the steps below.
Step 1: Turn off your Activity Broadcasts while updating your profile
Step 2: How to Enter Edit mode
Step 3: Shorten your LinkedIn Public Profile URL
Step 4: Add a friendly professional profile photo
STEP 1: Turn off your Activity Broadcasts while updating your profile
LinkedIn is a tool for networking. Consequently, as a default, it is set to automatically announce to your network the changes you make to certain fields. For example, updating your job title appears to be a new job–a potentially newsworthy professional achievement.
However, when you go into housekeeping mode, you don’t want to announce every time you save a change to your profile. That would be annoying! And you might never want to broadcast your changes automatically.
Fortunately, you can turn OFF your activity broadcasts.
Here’s how:
In the upper right-hand corner, hover your mouse over your LinkedIn profile picture thumbnail on the far right, to access the Account & Settings pull-down menu. Select Privacy & Settings –> Review
Click Turn on/off your activity broadcasts to open the Activity broadcasts palette, and deselect “Let people know…” Click “Save Changes.”
Now you can make changes to your LinkedIn profile without anyone being notified. Remember to turn this back on when you’re done, if you would like the convenience of automatic notifications. Or leave it off if you’d prefer to notify your network manually, posting or publishing content.
Step 2 -Enter Edit Mode
Go into Edit Mode by choosing from the LinkedIn Profile menu –> Edit Profile, or by clicking the big Edit Button to the lower right of your photograph. When you go into Edit mode, you’ll see a little pencil icon next to each field. To edit specific fields, click that pencil icon.
Step 3 – Customize Your Public LinkedIn Profile, and Customize What the Public Sees.
While in Edit mode (see Step 2 above), click the Edit icon next to your LinkedIn URL, under your photograph.
Note all of the changes you can make, using the Customize Your Public Profile panel.
Note that your LinkedIn is egalitarian: what’s good for the goose is good for the gander. If you don’t want people to see certain details in your LinkedIn profile, then you won’t be able to see that information in others’ LinkedIn profiles as well. So think about what do you want restricted, in both directions, in deciding what to hide or reveal in your LinkedIn profile.
Step 3: Be Professional! Shorten Your LinkedIn Profile Public URL!
POP QUIZ!
Q. Why should you shorten your default LinkedIn profile URL? Doing this:
__A. You’ll look like a LinkedIn PowerUser
__B. Shows you’re savvy and in charge of your personal brand
__C. It’s efficient, neat and tidy.
__D. It’s professional.
__E. Makes it easy to put your URL on your resume, business card, and other promotional materials.
__F. All of the Above
A.: The answer is (drumroll please…) F. All of the Above!!
Ding Ding Ding – You Win!!!
Here’s how to do it! Click Edit, and down below the big panel of all the changes, click “Customize your public profile URL.”
Shorten it however you see fit. It will most likely be an address starting with http://www.linkedin.com/in/YourName
Use what you like for YourName — it will tell you if the name is already taken.
Now you can add this URL to your resume, brochures, and especially you business card. For best result networking, it is recommended whenever you’re out meeting new people, to invite them to join your on LinkedIn network within 48 hours of meeting.
Step 4: Add a good profile photo!
VERY IMPORTANT!! Having a decent LinkedIn profile photo cannot be emphasized enough. It is a red flag to NOT have a photograph. Allow me to repeat that. It is a RED FLAG if you do not have a photograph!
Harvard psychologist Amy Cuddy’s cutting edge research has shown that people ask two critical questions to form a first impression: Can I trust this person? Is this person respectable? Think about it. Who would you rather connect with? A person with a smiling face, or a grayed-out anonymous avatar?
It’s no wonder that ample LinkedIn research shows your profile will receive 11 to 14 times more attention with a photo than without one!
Besides, how will an old friend or work buddy from years back recognize you without your photo?
Worried about discrimination? NOT having a photo will invite more discrimination, not less! Concerned about your age or some aspect of your physical appearance? Consult with a photographer who can help you achieve a friendly, flattering angle or photo treatment. One of my favorite profile photos in my network is this intriguing closeup photo of Kyle Cherek
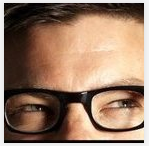 Doesn’t that just make you want to click to see what it is he’s looking at? Play with lots of images to get one that works best. Or for a small fee you can email your photos and have an artist create a Custom Artistic Avatar — your own personal brand logo — just for you. A nice photo is best, however, is great.
Doesn’t that just make you want to click to see what it is he’s looking at? Play with lots of images to get one that works best. Or for a small fee you can email your photos and have an artist create a Custom Artistic Avatar — your own personal brand logo — just for you. A nice photo is best, however, is great.
No, it does not HAVE to be taken by a professional photographer unless you’re really struggling. What’s most important: be smiling, and make sure you use GOOD LIGHTING. The photo should be crisp, clean, and focus tightly in on your face so people can see your smiling eyes. The old-fashioned, long-view “bust shot” that shows half your torso and shoulders is history. Zoom in. Let people see your eyes. It helps in networking!
Here are some samples of photos considered “best practice” for a LinkedIn profile.
Now that you know how to get into EDIT mode on LinkedIn, and update the various areas of your profile–essential to helping yourself build a network to support your image to the world as an authority in your area of expertise, a.k.a, your “personal brand.”
Email me by clicking the Contact Us tab if you’d like to sign up for my 30-Day LinkedIn Challenge: A fun, simple way to get into the habit of reaping success from from using LinkedIn. Every day you’ll have a simple task to complete, each of which takes between 1 and 7 minutes. One to 7 minutes per day to get the power of LinkedIn!
Contact Us
- We are located just minutes north of Milwaukee in beautiful historic Cedarburg, Wisconsin 53012 We have always provides services remotely via Zoom or Skype as well and during COVID that has become exclusive. Use the Contact Us tab today for more information.
- 262-376-7777
- info@WriteStuffResources.com
Services
Whether you need help with resumes and cover letters, or author assistance such as ghostwriting and manuscript editing, we are confident that we can help you. Please visit our Services Page for more information.